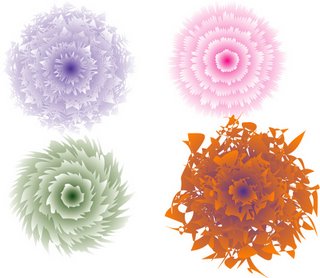Friday, September 29, 2006
创建自己的illustrator画笔
2.扫描入电脑,用300ppi
3.将它们一一存成Photoshop文件,用CMYK
4.打开Illustrator CS2,创建新文件
5.从菜单栏选择:文件>置入
6.选择你扫描的文件,进入实时描摹和描摹选项
7.选择"color 16 and 30 -35",为最大颜色数量
8.从对象菜单选择"扩展"将你的效果转为直正的矢量路径
9.消掉纸背景的浅色填充: 用直接选择工具选1 path ,从选择菜单选择"同一种填充颜色",按Delete删除
10.选择图案,拖进画笔面板,创建笔刷
11.在新笔刷对话框窗口选择新艺术笔刷,单击OK
12.在艺术笔刷选项,可以对笔刷的方向,大小和颜色进行调整.
13.选择"Tints"渲染未应用到画笔路径的画笔颜色
Saturday, September 09, 2006
再一次热带鱼 tropical fish
Wednesday, September 06, 2006
3D Max爪子教程
用可编辑多边形(editable polygon)建一只爪子
在这一章,将建一个八条边的多边形样条线,作为手模型基础,然后将样条线转换为多边形物体,挤压形成手掌.然后使用Cap封住手掌的顶.并用多边形挤出添加手指,爪子和其他形状。最后添加网络平溪,编辑面片,在细节和面数量之间找到最佳的平衡点。
用多边形建模建立基形:
1.File>Open, \tutorials\intro_to_modeling 文件夹,载入tut_paw_start.max
2.选择样条线右击,在右菜单转换成可编辑多边形,成为一个表面。
3.在右面板点面片层级
用F2开关shade Selected faces,更好地观察所选面片。
4.按P转到透视图。
5.在右面板,按挤出右面的小按扭
6.在挤出多边形对话框,将挤出高度设为25,然后按OK
7.右击透视图标签,选择cofigure,Viewport Configuration dialog > Rendering Method panel > Rendering Options group,打开Force 2-Sided 并单击OK,关闭对话框
8.在透视图用ARC Rotate 观察手的底部。底部没有封闭。挤出原始的多边形跟挤出修改器的效果不一样,前者不会在原来的位置留下一个多边形。
9.将透视图设为平滑+高光和边面显示。
10,在修改面板,选择Border次物体层级。
Border由围绕一个多边形表面的洞的边级成。
11.点洞其中一条边选择全部边。
12。从Edit Borders栏,点Cap
这时洞被新添的面封住了。
创建手指:
1。 用Arc Rotate旋转透视图直到手掌回到原来位置。
2。从选择卷展栏,打开多边形次物体模式
3。在透视图,选择多边形上拇指的位置。
4. Edit Polygons卷展栏点倒角后的按钮.
5.在倒角对话框,设高度为35,设轮廓为0,点Apply按钮添加第一部分.
揭示:要快速将数值设为0,右击输入框旁的小三角.
6.因为要为拇指添加其他部份,Apply当前的设定,并不要关闭倒角多边形对话框.
7.在对话框,高度设为30,轮廓设为-5,再一次按Apply.不要关对话框
8.在对话框设高度9,轮廓-0.6,点apply.
9.点OK再一次应用上次的设定参数.点OK也结束挤出和倒角
10.重复这些步骤,用同样的参数创建其他手指.不用担心精确度,只要一个大致的模样.
在进行挤出和倒角多边形时,要留意看着顶视图.这样才能容易看到手指的相对比例,和相应调整工作.可用自己的手作参考.
11.点多边形次物体层级按钮返回手物体最高级别.
13.存盘.
用网格平滑和编辑手掌
应用网格平滑:
1.选择可编辑面片物体
2.在修改面板,打开修改列表,从object-space modifierz组选择网格平滑
网格平滑修改器会将爪子细分.表面平滑,虽然外观不太符合你想象的,但通过调整顶点,可修改至你想象的.
调整网格平滑,修改手掌外观
网格平滑提供两种方法让你修改顶点和边线.首先,你可在网格平滑修改器下面,修改底下的多边形物体,同时观察最后结果.你还可以在网格平滑里修改顶点和边线
在网格平滑里编辑物体,你可以不动基础物体以作他用.
1.在网格平滑的Local Control卷展栏,点击顶点次物体层级
基础物体的顶点呈现蓝色
2.在local control卷展栏,打开打开Display Control Mesh看到基础物体外出现一个橙色控制网格.
将Control Level设为0,可编辑基础物体的顶点和边线.Control Level设为1,可以编辑经网格平滑过的物体的顶点和边线
3.将control Level设为1,打开ignore backfacing
4.选择中指两边的点.已选择的点呈红色.
5.从工具栏点选择和移动工具,从status bar点absolute mode transform type-in按扭,打开offset mode transform输入框
6.用z后的小三角,将z值拉到约11,将点个顶点移上去
7.将control level设为1,然后选择手背中央的唯一点.现在控制网格紧贴物体皮肤.
8.将顶点向Z轴移动6个单位,离开手背
9.将control level改回0
注意:你在control level1所在的修改仍然在. 在修改过程中,可以在两者之间切换
改善爪子外观:
观察一下爪子,发现它们有点宽.为了使它们更尖,可以选择爪子部分的顶点,用不按比例缩放来缩窄它们.
1.激活顶示图,选择最左边手指之爪尖顶点.
2.用不按比例缩放,确保参考坐标设为local,然后沿X轴缩放.如有必要,一并缩放接近手指的下一排顶点3.对其他爪子的顶点重复这个缩放过程,想近看的话,用区域放大
4.选择每只爪子尖,共12个顶点.
提示:在local control 卷展栏上ignore backfacing下观察统计数字,可看到选择了多少个点.
5.在左示图,沿Y轴向下移动顶点12个单位
6.选择拇指爪子尖的四个顶点,沿Y轴向下移动8个单位.激活前示图,更好的观察拇指.
弯曲拇指
拇指与手指并不是在同一水平面上的,所以要适当旋转拇指.
1.在local control卷展栏,确保ignore backfacing是关闭的
2.在顶视图,选择构成拇指的22个顶点,排除拇指根部外沿的顶点
3.将参考坐标系统设定为local,用旋转工具,沿Z轴转40度,沿Y轴转20度.
注意,参考坐标是在工具栏上选择与缩放按扭旁边.
这样做的目的是对拇指的角度和位置进行重新定位
4.将参考坐标设回为View,然后将拇指沿X轴移动-20个单位.这样做是重新定位拇指,使它看起来不再是破的.
5.存盘
编辑手掌边线
1.在修改面板的local control 卷展栏,改为边线修改次物体层级(三角形)
2.选择每只手指(包括拇指)中间关节的边线
3.将参考坐标轴设为world,沿Z轴移动这些边线10个单位
4.选择沿手腕的四条边线
5.在local control卷展栏,将crease设为1
边线锐化为连接手腕形成一个好的形状.
6.继续在controle level0和1之间切换,调整点和边线,以符合自己想要的形状,慢慢地修改,以自己的手掌作为参考.
7.试试将interation设为2,用3个controle level 级别来修改
用MultiRes来减少面片数量
在这一课,你将应用和调整MultiRes,以创建一个面片数量低的手掌版本.减少顶点数量时,选择关节周围的顶点,可以将它们的留在原来位置
MultiRes减少顶点和面片的数量,从面降低渲染模型时需要的内存.这无论是对于3dmax内部,还是对于将模型输出到外部程序编辑游戏的网络内容的人来说,都很有用.MultiRes比Optimiz修改器有几个优胜之处,包括操作更快,可以指定减少具体比例或顶点数.
用MultiRes减少面片数量:
1.如果你是从前面的课程一路学下来,确保网格平滑修改器subdivision Amount卷展栏的iteration设为2.从修改器列表选择MultiRes
3.在MultiRes参数卷展栏,点Generate
4.右击手掌,在弹出菜单上选择Tools 1 quadrant>vertex
5.从区域选择工具,选择Lasso Selection Region,选择手指关节处的三排顶点. 用Lasso会有点难度,花点时间细心圈选顶点.
6.在MultiRes卷展栏,打开Maintain Base Vertices,将选择的顶点留在原来位置.
7.点Generate
8.减少顶点百分比值到40
顶点数量由1522降低到609,面片数量由3040降到1214, 但同时保留足够的细节,使手指和指指可以弯曲自如.
在这篇教程,学习了如何通过挤出面片和调整顶点建一个自定义的物体.还学习了如何用网格平滑,用MultiRes修改器减少面数量